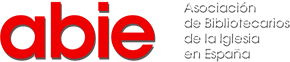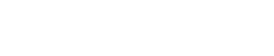Powerpoint 2019 for Dummies
Get up and running fast with the PowerPoint 2019 PowerPoint continues to be the go-to tool for business presentations. The software helps anyone who needs to communicate clearly by creating powerful and effective slideshow presentations featuring data in the form of charts, clip art, sound, and vide...
| Otros Autores: | |
|---|---|
| Formato: | Libro electrónico |
| Idioma: | Inglés |
| Publicado: |
Hoboken, New Jersey :
John Wiley & Sons, Inc
2018.
|
| Edición: | 1st edition |
| Colección: | --For dummies.
|
| Materias: | |
| Ver en Biblioteca Universitat Ramon Llull: | https://discovery.url.edu/permalink/34CSUC_URL/1im36ta/alma991009630496606719 |
Tabla de Contenidos:
- Intro
- Title Page
- Copyright Page
- Table of Contents
- Introduction
- About This Book
- Foolish Assumptions
- Icons Used in This Book
- Beyond the Book
- Where to Go from Here
- Part 1 Getting Started with PowerPoint 2019
- Chapter 1 Welcome to PowerPoint 2019
- What in Sam Hill Is PowerPoint?
- Introducing PowerPoint Presentations
- Presentation files
- What's in a slide?
- Starting PowerPoint
- Navigating the PowerPoint Interface
- Unraveling the Ribbon
- Telling PowerPoint What to Do
- The View from Here Is Great
- Taking the Backstage Tour
- Creating a New Presentation
- Editing text
- Adding a new slide
- Moving from slide to slide
- Choosing a design
- Displaying Your Presentation
- Saving Your Work
- Opening a Presentation
- Closing a Presentation
- Getting Help
- Exiting PowerPoint
- Chapter 2 Editing Slides
- Moving from Slide to Slide
- Working with Objects
- Selecting objects
- Resizing or moving an object
- Editing a Text Object
- Selecting Text
- Using Cut, Copy, and Paste
- Duplicating an Object
- Using the Clipboard Task Pane
- Oops! I Didn't Mean It (The Marvelous Undo Command)
- Deleting a Slide
- Duplicating a Slide
- Finding Text
- Replacing Text
- Rearranging Your Slides in Slide Sorter View
- Chapter 3 Working in Outline View
- Calling Up the Outline
- Selecting and Editing an Entire Slide
- Selecting and Editing One Paragraph
- Promoting and Demoting Paragraphs
- Adding a New Paragraph
- Adding a New Slide
- Moving Text Up and Down
- Collapsing and Expanding the Outline
- Chapter 4 Proofing Your Presentations
- Checking Spelling as You Go
- Spell Checking After-the-Fact
- Using the Thesaurus
- Capitalizing Correctly
- Using the AutoCorrect Feature
- Chapter 5 Don't Forget Your Notes!
- Understanding Notes
- Adding Notes to a Slide.
- Adding an Extra Notes Page for a Slide
- Adding a New Slide from Notes Page View
- Printing Notes Pages
- Displaying Notes on a Separate Monitor
- Chapter 6 Show Time!
- The Quick Way to Print
- Printing from Backstage View
- Printing more than one copy
- Changing printers
- Printing part of a document
- Using Print Preview
- Setting Up a Slide Show
- Starting a Slide Show
- Working in Presenter View
- Keyboard and Mouse Tricks for Your Slide Show
- Using Presentation Tools
- Using the Laser Pointer feature
- Scribbling on your slides
- Rehearsing Your Slide Timings
- Using Custom Shows
- Creating a custom show
- Showing a custom show
- Hiding slides
- Showing Your Presentation Online
- Part 2 Creating Great-Looking Slides
- Chapter 7 All about Fonts and Text Formatting
- Changing the Look of Your Text
- Two ways to apply formatting
- Changing the size of characters
- Choosing text fonts
- Adding color to your text
- Adding shadows
- Big Picture Text Formatting
- Biting the bulleted list
- Creating numbered lists
- Setting tabs and indents
- Spacing out
- Lining things up
- Making columns
- Creating Fancy Text with WordArt
- Chapter 8 Designing Your Slides
- Looking at the Design Tab
- Working with Themes
- Applying themes
- Using theme colors
- Using theme fonts
- Applying theme effects
- Changing the Slide Size
- Applying Background Styles
- Using a gradient fill
- Using other background effects
- Using the Design Ideas Feature to Design Your Slides
- Chapter 9 Animating Your Slides
- Using Slide Transitions
- Using the Morph Transition
- Using the Animations Tab
- Using Advanced Animation
- Understanding advanced animation
- Using the Animation pane
- Adding an effect
- More about animating text
- Timing your animations
- Making Text Jiggle
- Using the Animation Painter.
- Chapter 10 Masters of the Universe Meet the Templates of Doom
- Working with Masters
- Modifying the Slide Master
- Working with the Slide Master and Edit Master tabs
- Adding recurring text or other elements
- Applying themes to your Masters
- Adding new layouts
- Adjusting the Handout and Notes Masters
- Changing the Handout Master
- Changing the Notes Master
- Using Masters
- Overriding the Master text style
- Hiding background objects
- Using Headers and Footers
- Adding a date, number, or footer to slides
- Adding a header or footer to notes or handouts pages
- Editing the header and footer placeholders directly
- Yes, You Can Serve Two Masters
- Creating a new Slide Master
- Applying Masters
- Preserving your masters
- Restoring Lost Placeholders
- Working with Templates
- Creating a new template
- Creating a presentation based on a template
- Working with Presentation Sections
- Part 3 Embellishing Your Slides
- Chapter 11 Inserting Pictures
- Exploring the Many Types of Pictures
- Bitmap pictures
- Victor, give me a vector
- Using Pictures
- Dropping in a picture
- Moving, sizing, and stretching pictures
- Inserting Pictures from a File
- Cropping a Picture
- Adding Style to Your Pictures
- Applying a picture border
- Applying picture effects
- Correcting Sharpness, Brightness, and Contrast
- Adjusting Color
- Applying Artistic Effects
- Compressing Your Pictures
- Removing Picture Backgrounds
- Working with 3D Models
- Chapter 12 Drawing on Your Slides
- Some General Drawing Tips
- Zooming in
- Displaying the ruler, gridlines, and guides
- Sticking to the color scheme
- Saving frequently
- Remembering Ctrl+Z
- Drawing Simple Objects
- Drawing straight lines
- Drawing rectangles, squares, ovals, and circles
- Creating Other Shapes
- Drawing a shape
- Drawing a polygon or free-form shape.
- Drawing a curved line or shape
- Creating a text box
- Styling Your Shapes
- Setting the shape fill
- Setting the shape outline
- Applying shape effects
- Flipping and Rotating Objects
- Flipping an object
- Rotating an object 90 degrees
- Using the rotate handle
- Drawing a Complicated Picture
- Changing layers
- Line 'em up
- Using the grids and guides
- Group therapy
- Chapter 13 Charting for Fun and Profit
- Understanding Charts
- Adding a Chart to Your Presentation
- Adding a new slide with a chart
- Adding a chart to an existing slide
- Pasting a chart from Excel
- Changing the Chart Type
- Working with Chart Data
- Switching rows and columns
- Changing the data selection
- Editing the source data
- Refreshing a chart
- Changing the Chart Layout
- Changing the Chart Style
- Embellishing Your Chart
- Using Treemap and Sunburst Charts
- Using Map Charts
- Chapter 14 Working with Smart Art
- Understanding SmartArt
- Creating a SmartArt Diagram
- Tweaking a SmartArt Diagram
- Editing the SmartArt Text
- Working with Organization Charts
- Adding boxes to a chart
- Deleting chart boxes
- Changing the chart layout
- Chapter 15 Lights! Camera! Action! (Adding Sound and Video)
- Getting Ready to Add Sound to a Slide
- Investigating sound files
- Inserting an audio sound object
- Setting Audio Options
- Controlling when a sound is played
- Looping a sound
- Hiding the sound icon
- Fading the sound in and out
- Trimming an audio clip
- Adding Video to Your Slides
- Setting Video Options
- Controlling when a video is played
- Looping a video
- Trimming a video clip
- Playing the video full screen
- Fading the video's sound in and out
- Adding a bookmark
- Compressing Media
- Chapter 16 More Things to Insert on Your Slides
- Inserting Tables
- Creating a table in a Content placeholder.
- Inserting a table on a slide
- Drawing a table
- Applying style to a table
- Working with the Layout tab
- Inserting WordArt
- Using Hyperlinks
- Creating a hyperlink to another slide
- Creating a hyperlink to another presentation or to a website
- Adding Action Buttons
- Assigning button actions
- Choosing button shapes
- Creating a button
- Creating a navigation toolbar
- Inserting Equations
- Part 4 Working with Others
- Chapter 17 Collaborating in the Cloud
- Sharing a Presentation in the Cloud
- Sharing a Presentation with Other Users
- Sending Slides for Review Via Email
- Using Comments
- Comparing Presentations
- Chapter 18 Using a Slide Library and Other Ways to Reuse Slides
- Stealing Slides from Another Presentation
- Saving Slides in a Slide Library
- Stealing Slides from a Slide Library
- Chapter 19 Exporting Your Presentation to Other Formats
- Creating a PDF File
- Crafting a Video
- Adding timings and narration
- Creating a video
- Packaging Your Presentation on a CD
- Creating Word Handouts
- Part 5 The Part of Tens
- Chapter 20 Ten PowerPoint Commandments
- I. Thou Shalt Frequently Savest Thy Work
- II. Thou Shalt Storeth Each Presentation in Its Proper Folder
- III. Thou Shalt Not Abuseth Thy Program's Formatting Features
- IV. Thou Shalt Not Stealeth Copyrighted Materials
- V. Thou Shalt Abideth by Thine Color Scheme, Auto-Layout, and Template
- VI. Thou Shalt Not Abuse Thine Audience with an Endless Array of Cute Animations or Funny Sounds
- VII. Keep Thy Computer Gurus Happy
- VIII. Thou Shalt Backeth Up Thy Files Day by Day
- IX. Thou Shalt Fear No Evil, for Ctrl+Z Is Always with Thee
- X. Thou Shalt Not Panic
- Chapter 21 Ten Tips for Creating Readable Slides
- Try Reading the Slide from the Back of the Room
- Avoid Small Text
- No More Than Five Bullets, Please.
- Avoid Excessive Verbiage Lending to Excessively Lengthy Text That Is Not Only Redundant But Also Repetitive and Reiterative.